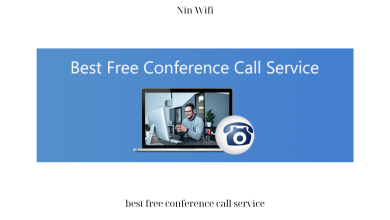How to Do a Conference Call on iPhone: A Step-by-Step Guide
In today’s fast-paced and interconnected world, conference calls have become an essential tool for effective communication. Whether you need to collaborate with colleagues, conduct business meetings, or connect with friends and family, being able to initiate a conference call on your iPhone can greatly enhance your ability to stay connected and get things done. In this step-by-step guide how to do a conference call on iphone, Ninwifi will walk you through the process of setting up and managing a conference call on your iPhone, ensuring that you can navigate the world of virtual meetings with ease.
How to Do a Conference Call on iPhone: A Step-by-Step Guide
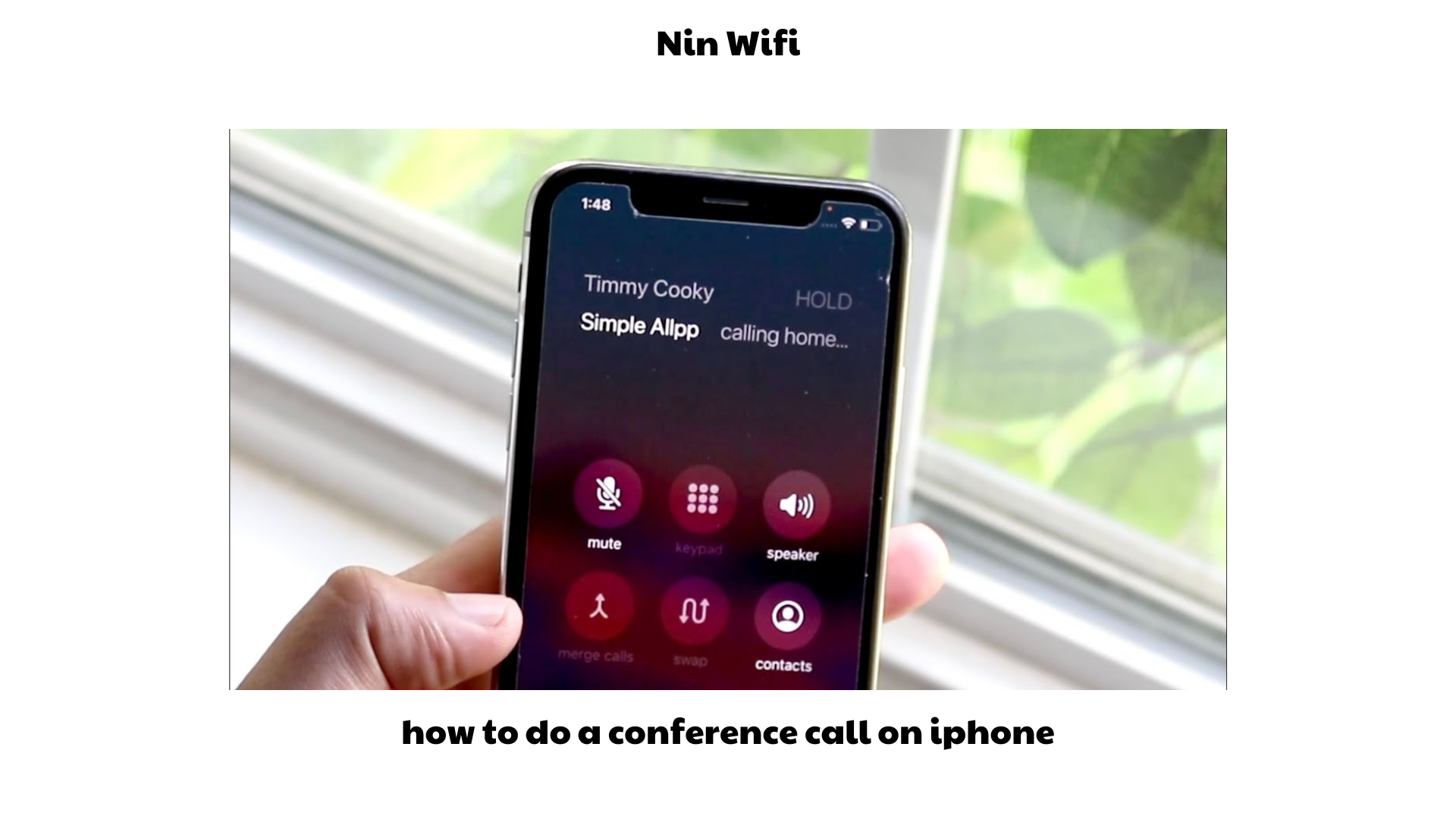
With the increasing reliance on virtual communication, knowing how to do a conference call on your iPhone is a valuable skill. By following this step-by-step guide on how to do a conference call on iphone, you can easily initiate and manage conference calls, allowing you to connect with multiple participants and conduct productive meetings or catch up with friends and family. With your iPhone as a powerful communication tool, you can stay connected and collaborate effectively, no matter where you are
Step 1: Start with a Phone Call
The first step in initiating how to do a conference call on iphone a conference call on your iPhone is to start with a standard phone call. Open the Phone app on your iPhone and proceed to dial the number of the first participant you wish to include in the conference call. Wait for the person to answer the call, and then inform them that you will be adding others to the conversation.
Step 2: Add Participants
While on the initial call, look for how to do a conference call on iphone the “Add Call” button on your iPhone’s screen. Tap on it, and this will put the first call on hold while you are connected to a new dial pad. Proceed to dial the number of the second participant you want to add to the conference call. Once they answer, you will have the option to merge the calls by tapping on the “Merge Calls” button, which will connect all participants into one conference call.
Step 3: Continue Adding Participants
After successfully merging the first two calls, you can continue to how to do a conference call on iphone add more participants to the conference call. While in the conference call, tap on the “Add Call” button again, which will place the existing conference call on hold and allow you to dial another number. Repeat this process to add additional participants, and once they answer, tap on “Merge Calls” to include them in the ongoing conference call.
Step 4: Managing Conference Call Participants
Once you have successfully initiated a conference call and how to do a conference call on iphone added multiple participants, you may need to manage the call regarding muting or removing participants. To mute a participant, tap on the “i” icon located at the top right corner of the screen to display a list of call participants. Find the participant you wish to mute and tap on the microphone icon next to their name to mute their audio. To remove a participant from the conference call, swipe left on their name and tap on the “End” button.
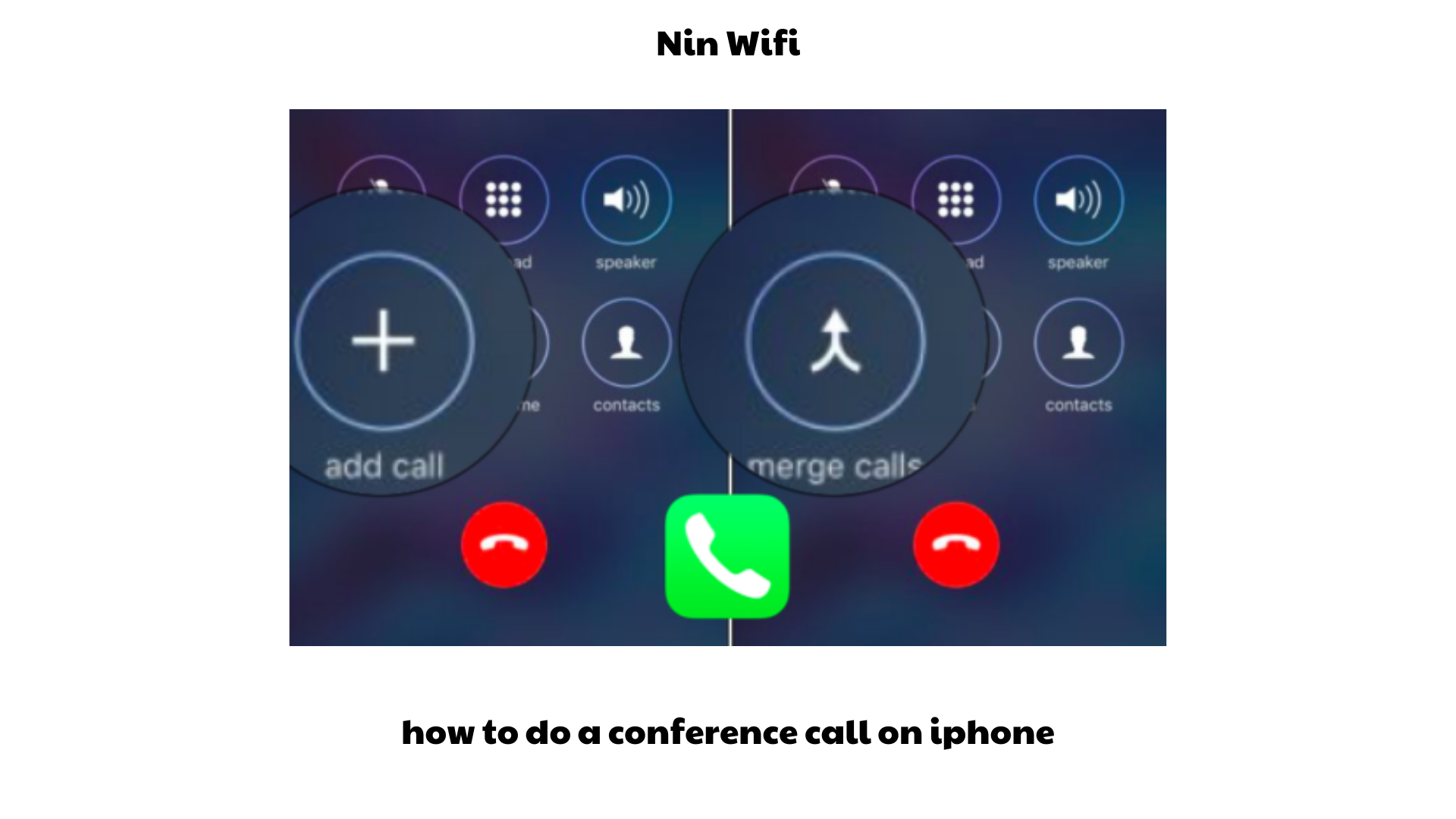
Step 5: Switching Between Calls
During a conference call, you may find the need to how to do a conference call on iphone switch between individual calls or put a specific participant on hold. To do this, tap on the “Conference” button located on the screen. This will display a list of participants on the call. From there, you can tap on a participant’s name to manage their call individually, such as muting or removing them, or tapping on “Private” to have a one-on-one conversation while other participants are on hold.
Step 6: Ending a Conference Call
To end a conference call on your iPhone, simply tap on the red “End Call” button as you would with a regular phone call. This will disconnect all participants from the conference call and end the conversation.
Additional Tips and Features
- You can add up to five participants, including yourself how to do a conference call on iphone, in a conference call on an iPhone.
- To improve call quality, it is recommended to use a stable and reliable internet connection, such as Wi-Fi or a strong cellular signal.
- If you receive a phone call while on a conference call, you have the option to decline the incoming call or put the conference call on hold to answer the new call. To switch between calls, tap on the green flashing bar at the top of the screen and choose the appropriate option.
- If you have a favorite list or recent calls, you can initiate a conference call by tapping on the “i” icon next to a contact’s name and selecting “Add Call.”
Conclusion
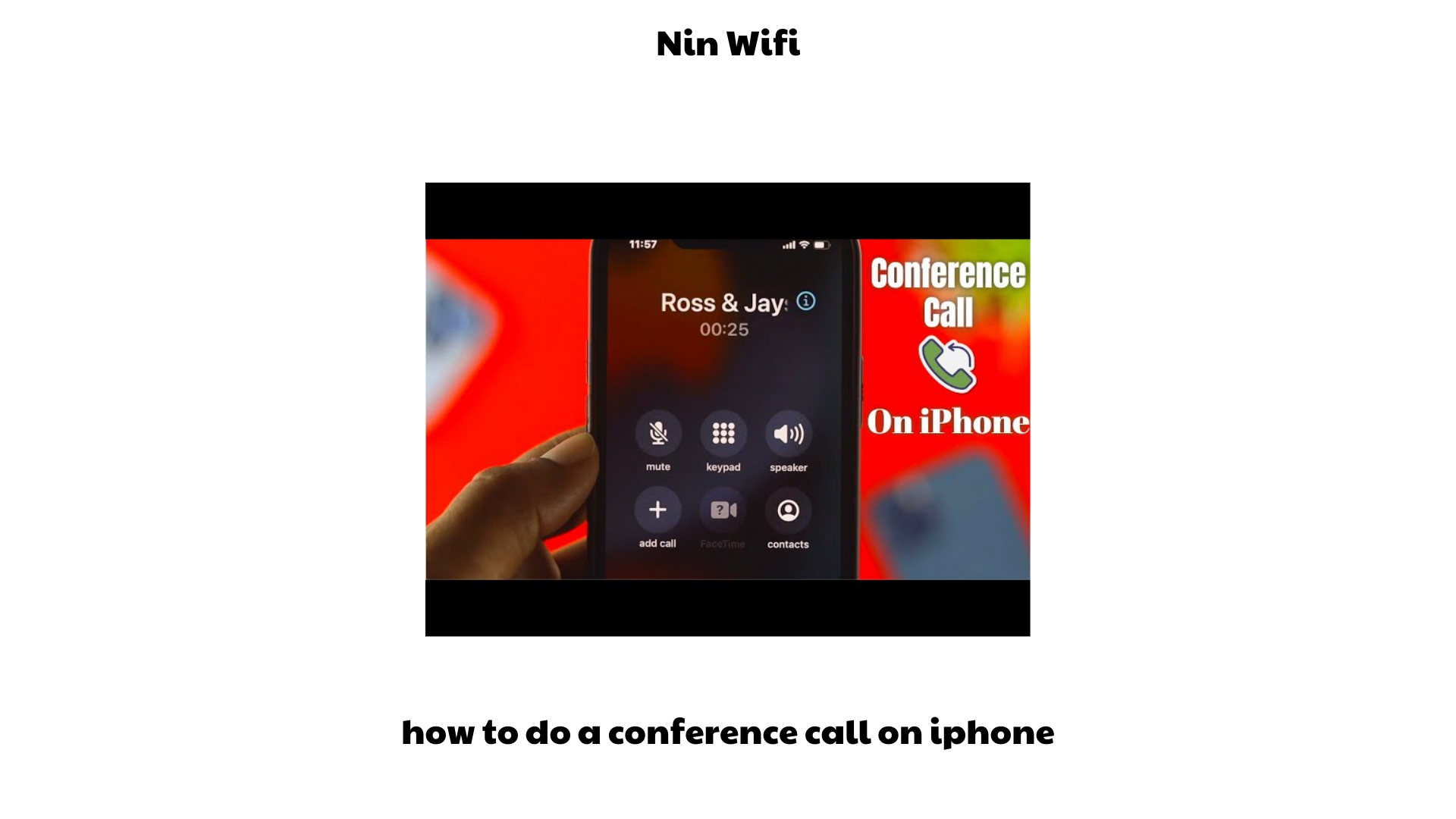
With the increasing reliance on virtual communication how to do a conference call on iphone, knowing how to do a conference call on your iPhone is a valuable skill. By following this step-by-step guide, you can easily initiate and manage conference calls, allowing you to connect with multiple participants and conduct productive meetings or catch up with friends and family. Remember to consider the limitations of the number of participants and ensure a stable internet connection for the best call quality. With your iPhone as a powerful communication tool, you can stay connected and collaborate effectively, no matter where you are