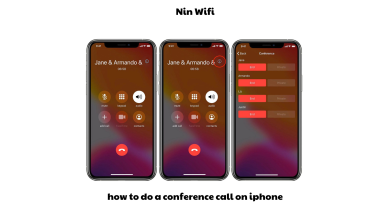A Comprehensive Guide on How to Conference Call on Android
In today’s fast-paced world, conference calling has become an essential tool for businesses and individuals alike. The ability to connect with multiple people at once, regardless of their location, has revolutionized the way we communicate. And with the growing popularity of Android devices, conference calling has become even more accessible. In this article, we will provide you with a comprehensive guide on how to conference call on Android.
Setting up a Conference Call on Android
Setting up a conference call on Android is a simple process that can be done in a few easy steps. First, ensure that all participants have the necessary details, such as the date, time, and dial-in number for the call. To initiate the call, follow these steps:
- Open the Phone app on your Android device.
- Dial the first participant’s number and wait for them to answer.
- Once the call is connected, tap the add call icon on the screen.
- Dial the number of the second participant and wait for them to answer.
- Once the call is connected, tap the merge calls icon to bring all participants into the conference call.
Android devices offer various methods for setting up a conference call, such as using third-party apps or voice assistants like Google Assistant. However, the above steps are the most common and straightforward way of initiating a conference call on Android.
Adding Participants to a Conference Call
Adding participants to a conference call on Android is a seamless process that can be done while the call is ongoing. To add a participant to an ongoing conference call, follow these steps:
- Tap the add call icon on the screen.
- Dial the number of the participant you want to add to the call.
- Wait for them to answer, and once connected, tap the merge calls icon to bring them into the conference call.
It is essential to note that Android devices have a limit to the number of participants that can be on a conference call simultaneously. The maximum number of participants allowed varies depending on the device and carrier. However, most Android devices can accommodate up to six participants at once.
Adding Participants to a Conference Call
Adding participants to a conference call on Android is a seamless process that can be done while the call is ongoing. To add a participant to an ongoing conference call, follow these steps:
- Tap the add call icon on the screen.
- Dial the number of the participant you want to add to the call.
- Wait for them to answer, and once connected, tap the merge calls icon to bring them into the conference call.
It is essential to note that Android devices have a limit to the number of participants that can be on a conference call simultaneously. The maximum number of participants allowed varies depending on the device and carrier. However, most Android devices can accommodate up to six participants at once.
Managing a Conference Call on Android
Once the conference call has started, Android devices offer various features to manage the call effectively. The following are the most common features available for managing a conference call on Android:
Mute
The mute feature allows you to mute your microphone during the conference call. This feature is handy when you need to speak to someone else or when there is background noise on your end. To mute your microphone, tap the mute icon on the screen. To unmute, tap the icon again.
Hold
The hold feature allows you to place the conference call on hold temporarily. This feature is useful when you need to take a break or attend to something else quickly. To put the call on hold, tap the hold icon on the screen. To resume the call, tap the icon again.
Speakerphone
The speakerphone feature allows you to switch to the speaker mode during the conference call. This feature is handy when you need to multitask or when you want to share the call with others in the room. To switch to the speaker mode, tap the speaker icon on the screen. To switch back to the phone mode, tap the icon again.
In conclusion, managing a conference call on Android is a simple process that can be done using the features available on the device. By understanding how to add participants and use the different features, you can make the most out of your conference calls and ensure that they are productive and efficient. And with the increasing popularity of Android devices, conference calling has never been more accessible.
Troubleshooting Common Issues with Conference Calling on Android
While conference calling on Android devices is generally a smooth process, some issues may arise. Here are some common problems encountered during a conference call on Android and how to resolve them:
Poor Call Quality
Poor call quality can be caused by several factors, such as network issues or low battery. To improve call quality, try the following:
- Move to an area with better network coverage.
- Ensure that your device is fully charged or connected to a power source.
- Use a headset or earphones to minimize background noise.
Call Dropping
Call dropping can be frustrating, especially during an important conference call. To prevent call dropping, try the following:
- Avoid moving around or changing locations during the call, as this may affect network coverage.
- Ensure that you have a stable internet connection.
- If the call drops, quickly reconnect by dialing the same number and merging the calls.
Connection Issues
Connection issues can occur when participants have trouble joining the conference call. To resolve connection issues, try the following:
- Ensure that all participants have the correct dial-in number and access code.
- Check that the network connection is stable and that the device has a strong signal.
- Restart the call and follow the steps for setting up a conference call on Android.
Conclusion
In conclusion, conference calling on Android devices has become an essential tool for businesses and individuals. With the simple process of setting up a conference call and adding participants, communication has become more accessible than ever. However, it is essential to be aware of common issues that may arise during a conference call and know how to resolve them quickly. By following the steps outlined in this guide, you can ensure a smooth and efficient conference call experience on your Android device.
At Ninwifi.com, we understand the importance of staying connected, whether it be for business or personal use. That’s why we encourage you to make full use of the conference calling feature on your Android device. Stay connected, stay informed, and stay productive.