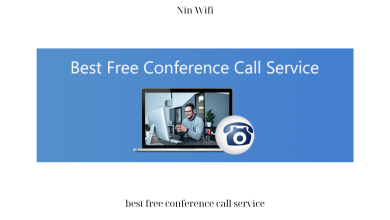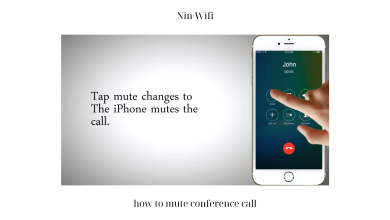How to Make a Conference Call on iPhone 6
Introduction
In today’s fast-paced business environment, conference calls have become a crucial tool for effective communication. Conference calls allow people in different locations to connect and collaborate, saving time and money on travel. With the iPhone 6, you can easily make conference calls, making it an ideal device for business professionals. In this article, we will guide you on how to make a conference call on your iPhone 6.
Requirements for Making a Conference Call on iPhone 6
Before making a conference call on your iPhone 6, there are a few requirements you need to meet. First, you need to ensure that your iPhone 6 is updated to the latest version of iOS. This will ensure that your phone has all the necessary features to make a conference call. Second, you need to have a strong cellular or Wi-Fi connection to ensure that your call is clear and uninterrupted.
Another requirement for making a conference call on your iPhone 6 is having the necessary contact information of all the participants. You can either add the contacts to a group in your phone’s contact list or manually dial the numbers during the call. It’s also essential to ensure that each participant’s phone number can receive conference calls.
Lastly, you need to ensure that your carrier supports conference calls. Some carriers may not offer this service, or it may be subject to additional charges. You can check with your carrier to confirm if conference calls are supported, and if there are any additional charges.
By meeting these requirements, you can ensure that your conference call on iPhone 6 goes smoothly, and everyone can participate effectively.
Steps on How to Make a Conference Call on iPhone 6
Making a conference call on iPhone 6 is easy and straightforward. Follow these step-by-step instructions on how to make a conference call on your iPhone 6:
- Open your iPhone’s Phone app and navigate to the “Keypad” tab.
- Dial the first participant’s phone number and wait for the call to connect.
- Once the call has connected, tap the “Add Call” button and dial the second participant’s phone number.
- Wait for the second call to connect, and then tap the “Merge Calls” button to connect all the participants.
- Repeat steps 3 and 4 to add more participants to the conference call.
Note that you can add up to five participants to a conference call on iPhone 6. Once you’ve added all the participants, you can manage the call by tapping the “i” button on the call screen. From here, you can mute or unmute participants, drop participants, or add new ones.
By following these simple steps, you can make a conference call on your iPhone 6 and collaborate effectively with your team, even when you’re in different locations.
Steps on How to Make a Conference Call on iPhone 6
Here is a more detailed description of the steps to make a conference call on iPhone 6:
- Dial the first participant’s phone number using the Phone app’s Keypad tab.
- Wait for the call to connect and then tap the “Add Call” button.
- Dial the second participant’s phone number using the Keypad tab.
- Wait for the second call to connect, and then tap the “Merge Calls” button to connect the two participants.
- If you need to add more participants, tap the “Add Call” button again and repeat steps 3 and 4.
- Once you’ve added all the participants, the conference call will begin. You can manage the call by tapping the “i” button on the call screen.
It’s worth noting that the iPhone 6 also has a feature called “FaceTime Audio,” which allows you to make audio-only calls using your iPhone’s internet connection. You can use this feature to make conference calls with up to 32 participants, making it an ideal solution for large team meetings.
Tips to Ensure a Successful Conference Call on iPhone 6
Making a conference call on your iPhone 6 is easy, but there are a few things you can do to ensure a successful call. Here are some tips:
1. Test Your Connection
Before making a conference call, test your connection to ensure that you have a strong cellular or Wi-Fi signal. A poor connection can lead to dropped calls, lag, or poor audio quality. Testing your connection beforehand will help you avoid these issues.
2. Prepare Your Participants
Make sure that all your participants are aware of the conference call’s date, time, and agenda. This will help them prepare accordingly and ensure that everyone is available and ready for the call.
3. Use Headphones
Using headphones with your iPhone 6 during a conference call can improve audio quality and reduce background noise. This will help you hear your participants more clearly and ensure that your voice is also clear and audible to them.
4. Be Mindful of Background Noise
When making a conference call, be mindful of your surroundings and avoid background noise as much as possible. Background noise can be distracting and make it difficult for participants to hear each other. Find a quiet place to make the call, and if possible, use a noise-cancelling microphone or headset.
By following these tips, you can ensure a successful conference call on your iPhone 6. Incorporating these best practices into your conference call routine will help you communicate more effectively with your team, no matter where you are in the world.
Troubleshooting Common Problems Encountered During Conference Calls on iPhone 6
Despite the ease of making conference calls on iPhone 6, there are sometimes problems that can arise during the call. Some of the common problems include poor call quality, dropped calls, or difficulty in adding participants. Here are some troubleshooting steps to help you resolve these issues:
Poor Call Quality
If you experience poor call quality during a conference call on iPhone 6, there are a few things you can do to improve it. First, ensure that you have a strong cellular or Wi-Fi connection. Poor signal strength can affect call quality, so try moving to an area with better reception.
You can also try turning off other apps or services that may be using your phone’s bandwidth, such as streaming music or videos. This will free up more bandwidth for your conference call and improve call quality. Lastly, consider using a headset or earbuds to eliminate background noise and improve sound quality.
Dropped Calls
Dropped calls can be frustrating, especially during an important conference call. If you experience dropped calls during a conference call on iPhone 6, try to reconnect the call as quickly as possible. You can do this by tapping the “Merge Calls” button again to connect the participants back to the call.
If the problem persists, try ending the call and calling back all the participants. This will ensure that you have a fresh connection, which may resolve the issue. It’s also essential to ensure that you have a strong cellular or Wi-Fi connection to prevent dropped calls.
Difficulty in Adding Participants
If you experience difficulty in adding participants to a conference call on iPhone 6, ensure that you’re following the correct steps. Remember to tap the “Add Call” button to add a new participant and then tap the “Merge Calls” button to connect all the participants.
If the problem persists, try restarting your phone or updating your iOS version. You can also check with your carrier to ensure that conference calls are supported and that there are no additional charges.
By following these troubleshooting steps, you can resolve common problems encountered during conference calls on iPhone 6 and have a smooth and productive call.
Conclusion
In conclusion, making a conference call on iPhone 6 is easy and straightforward, as long as you meet the necessary requirements and follow the correct steps. By ensuring that you have a strong cellular or Wi-Fi connection, the necessary contact information of all the participants, and the support of your carrier, you can make a successful conference call on your iPhone 6.
If you encounter any problems during the call, such as poor call quality, dropped calls, or difficulty in adding participants, follow the troubleshooting steps outlined in this article. By doing so, you can resolve the issues and have a productive conference call.
In conclusion, the iPhone 6 is an ideal device for business professionals who need to make conference calls regularly. By following the guidelines in this article, you can make a successful conference call on your iPhone 6 and collaborate effectively with your team, even when you’re in different locations.